|
※ 2009年6月29日 17:00 更新

[対処方法]
次のいずれかの方法で、この障害が改善されることを確認しております。
●パッケージユーザー・ダウンロードユーザーさま

【ESET Smart Security V3をご使用の方】

| ・ |
ESET Smart Security を上書きインストールしてください。

 |
※ |
ESET Smart Security のプログラムアップデートは こちら をご覧ください。 |
|

または

|
【ESET Smart Security V4.0をご使用の方】

| ・ |
ESET Smart Security V4.0 をアンインストールして、再インストールしてください。
なお、V4.0をアンインストールする前に、詳細モードにて、[設定のエクスポート]から設定を保存し、V4.0を再インストール後、保存した設定をインポートすると設定が引き継がれます。

 |
※ |
ESET Smart Security の再インストール方法は こちら をご覧ください。 |
|
|
【通信障害が発生しているPCにてプログラムを入手するには】

ESET Smart Securityで通信障害が発生しているPCで、プログラムを入手するには、一時的にパーソナルファイウォールを無効にしていただく必要があります。

一時的にパーソナルファイアウォールを無効にするには
- 「基本画面」を開きます。

- 「基本画面」の左下の[表示モード]が、[詳細モード]の場合には、
CTRL+Mで[標準モード]に変更してください。

- [設定]をクリックします。

- [一時的にパーソナル ファイアウォールを無効にする]をクリックします。

- 一時的にパーソナルファイアウォールが無効になります。
上記1~5の手順を行っていただき、弊社ホームページからプログラムをダウンロードしてください。 |
●ライセンスユーザーさま

【ミラー機能を利用されていない方】

| ・ |
ESET Smart Security V3.0 をアンインストールして、再インストールしてください。
なお、V3.0をアンインストールする前に、詳細モードにて、[設定のエクスポート]から設定を保存し、V3.0を再インストール後、保存した設定をインポートすると設定が引き継がれます。

 |
※ |
ESET Smart Security の再インストール方法は こちら をご覧ください。 |
|
|
【ミラー機能をご利用の方】

| ※ |
この案内は、パーソナルファイアウォールのフィルタリングモードで、「自動モード」のみを選択されているユーザーさま向けの案内です。

「対話モード」や「ポリシーモード」を選択されているユーザーさま向けには、このお知らせで別途ご案内いたしますので、今しばらくお待ちくださいますようお願いいたします。

社内ミラーサーバーが複数ある場合は、インターネット経由で更新しているミラーサーバーでのみ実施してください。 |

ESET Remote Administrator Server にてミラーを構築している場合
- ESET Remote Administrator Console を起動し、ESET Remote Administrator Server に接続します。

- 画面上部のメニューバーにて「ツール」をクリックし、「サーバオプション」をクリックします。

- 「アップデート」タブをクリックし、「アップデートサーバ」欄のプルダウンメニューにて、「<ユーザ定義のアップデートサーバ>」を選択します。
" <ユーザ定義のアップデートサーバ> "の文字列を削除後、以下のアドレスを入力します。
| http://update.eset.com/eset_upd/pre/ |

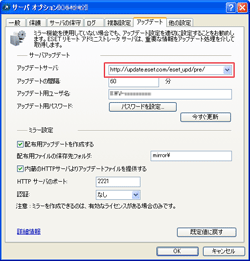
(画像はクリックで拡大します。)

- 「今すぐ更新」ボタンをクリック後、「OK」ボタンをクリックして画面を閉じます。

- 該当のクライアントにて更新を行い、問題が改善されるかご確認ください。
改善を確認されましたら、以下の手順を参考に設定を元に戻してください。

- ESET Remote Administrator Console を起動し、ESET Remote Administrator Server に接続します。

- 画面上部のメニューバーにて「ツール」をクリックし、「サーバオプション」をクリックします。

- 「アップデート」タブをクリックし、「アップデートサーバ」欄のプルダウンメニューにて、「自動選択」を選択します。

- 「OK」ボタンをクリックして画面を閉じます。
|
ESET NOD32アンチウイルス V3.0 にてミラーを構築している場合
- システムトレイ(デスクトップ画面右下)内の「ESET NOD32 Antivirus」アイコンをダブルクリックし、「基本画面」をクリックします。

- キーボードの「F5」キーを押し、設定画面を開きます。

- 画面左に表示されている「アップデート」をクリックします。

- 「編集」ボタンをクリックします。

- 「アップデートサーバ」欄に以下のアドレスを入力します。
| http://update.eset.com/eset_upd/pre/ |

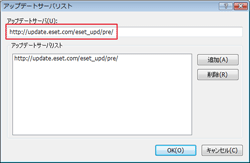
(画像はクリックで拡大します。)

- 「追加」ボタンをクリック後、「OK」ボタンをクリックして画面を閉じます。

- 再度「OK」ボタンをクリックして画面を閉じます。

- 該当のクライアントにて更新を行い、問題が改善されるかご確認ください。
改善を確認されましたら、以下の手順を参考に設定を元に戻してください。

- システムトレイ(デスクトップ画面右下)内の「ESET NOD32 Antivirus」アイコンをダブルクリックし、「基本画面」をクリックします。

- キーボードの「F5」キーを押し、設定画面を開きます。

- 「画面左に表示されている「アップデート」をクリックします。

- 「アップデートサーバ」欄のプルダウンメニューにて、「自動選択」を選択します。

- 「OK」ボタンをクリックして画面を閉じます。
|
新しい情報につきましては、このページを更新します。 |







